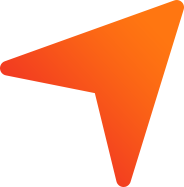What is Bill?
A bill is the list of goods with the amount details that the vendor sells to their customers in direct counter. Billing in TheBankNXT is a B2C sales.
What are the different types of payments accepted for billing in TheBankNXT?
TheBankNXT allows you to accept payments from your customers through cash and PoS method. You can add separate counters for both cash and PoS payment method. A separate sales summary will be present for both methods.
What are the procedures to be done before raising a bill?
Before billing the customers, you have to add counter for cash and for PoS, you have to link the PoS terminal. You can add any number of counters that are present in particular shop and can also add the branch counters & overall sales summary can be viewed.
How to add a cash counter?
In TheBankNXT, please follow the below mentioned steps to add a cash counter
- Go to Billing —> Cash Sales Summary
- Click on “Add New Cash Sales Counter”
- Enter the details like Counter ID, Counter Name, Cashier Name, Company GSTIN, Branch and Document serial number
- Click on Save.
The cash counter will be added successfully.
How to link a PoS terminal?
In TheBankNXT, please follow the below mentioned steps to link a PoS terminal
- Go to Billing —> PoS Sales Summary
- Click on “Add New PoS Terminal”
- Enter the terminal details like Terminal ID, PoS Vendor Name, Counter Name, Linked Branch, Linked Account and Company GSTIN
- Click on Save
- Now click on View / Edit terminal
- Add Document Serial Number
- Click Save.
The status will be as Pending to the respective PoS counter and it will be activated within 24 hours. Once activated, the status will be changed as Linked, once it is linked you can start billing the customers and receive payment through cards.
How to raise a bill?
To raise a bill in TheBankNXT, please follow the below mentioned steps
- Go to Billing —> Bill
- Click on “+” button
- Optional Field: Select the Customer Mobile Number and Name will be auto prefilled, if already added (or) Select “Add Customer Mobile Number”
- Please Select / Search the Product for which Bill has to be raised from the product list present on the right side
- Select the Payment Method i.e. Cash / PoS
- If Payment method is cash: Select the Counter and click Save & Submit
- If Payment method is PoS:
- Select the Terminal and click Save & Send to PoS
- Go to Retail Section in PoS terminal
- The Bill Payment Amount will be reflected
- Swipe / Insert the card and receive the payment from the customer
- The Bill will be recorded successfully.
How to print a Bill?
The bill can be printed in either through regular printer by selecting the option as “Print as PDF” and by selecting the option “Print as Thermal”, the bill can be printed in a thermal printer.
Whether Bill can be sent through SMS?
Yes, the bill can be directly sent to the customer through SMS by selecting the option “Send SMS”, if customer mobile number is already added while raising the bill.
Where is PoS Swipe Module is present in TheBankNXT?
- Go to Billing —> PoS Sales Summary
- Select the respective PoS terminal
- Click on ‘View Transactions’
- Go to PoS Swipe.
PoS Direct Sales Summary will be listed.
Can the bills for the particular counter be viewed separately?
Yes, all the bills summary recorded under a particular counter in both cash and PoS method can be viewed in the respective counter under view transactions option. A particular day collection for the specific counter will also be displayed at the dashboard of the counter summary
What is consolidated Invoice?
A consolidated invoice is a single invoice which consolidates many bills raised to various customers at one counter on a particular day / over a certain period of time.
How to raise a consolidated Invoice?
- Go to Billing
- Go to either PoS Sales / Cash Sales Summary Tab
- Choose the counter / terminal for which bills has to be converted into a single consolidate invoice
- Click View Transactions
- Select the period for which consolidate invoice has to be made
- Check-in the invoices
- Click ‘Create Consolidated Invoice’
- An invoice will be created with all the selected bill details and will be marked as a retail customer
- Click on ‘Save & Send’ to save the invoice
- The Invoice will be recorded successfully with paid status.
What is the difference between a bill and an invoice?
A bill / receipt is issued by the vendor / seller when the customer makes payment at the time when he procures / buys the itemized list of products sold or for the services provided whereas an invoice is a list of goods sent or services provided, along with the amount due for payment.